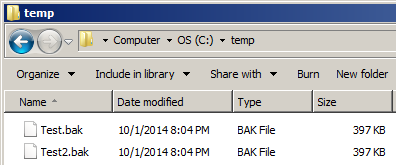SQL Server: フル(完全)バックアップをとる方法
SQL Server: データベースのフル(完全)バックアップ
定期的にデータベースのバックアップをとったり、大きなデータ変更の前にデータベースのバックアップをとったりしておくのは、何かあった時の為に大事なことですよね。
ここでは、手動での簡単なフル(完全)バックアップのとりかたをご紹介します。
Management Studio から SQL Server のフルバックアップをとる方法
1. まず、バックアップしたいデータベースを選択して、右クリックをし、Task > Back Up を選択します。
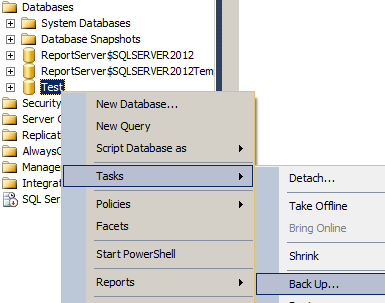
2. Back Up Database の画面が開くので、選択されている Databaseが 正しいか確認します。 Backup Typeは今回はフルバックアップをとりたいので Fullになっているか確認します。
Destination には前回バックアップをとったロケーションとファイル名が入っていると思うので、変更したい時は一旦 Remove ボタンをクリックして削除し、Add ボタンをクリックしてロケーションとファイル名を設定します。
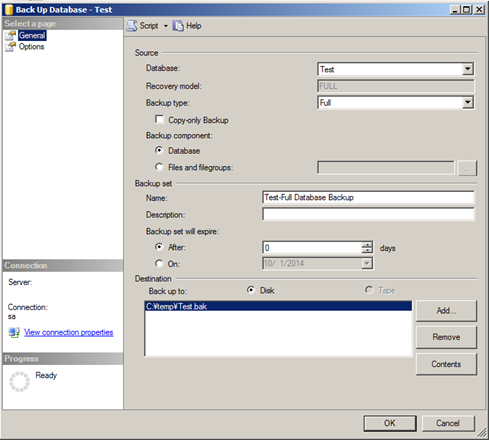
3. 左上の Options をクリックしてみてください。 バックアップのオプション画面が表示されます。
いろいろありますが、私が良く変更するのは以下の二つです。
Overwrite のオプションは、デフォルトでは Append が選択されています。 私は同じファイルに複数のバックアップを入れるのはあまり好きではないので、 Overwrite を選択して、既にファイルが存在する場合は、最新のバックアップで上書きされるようにしています。
一番下に Compression オプションがあります。 Compress Backup を指定すると、Backup 中の CPU 使用率は上がりますが、できあがるバックアップファイルのサイズが小さくなります。
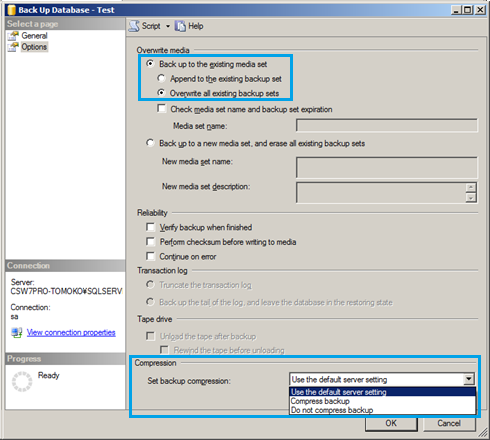
4. OK ボタンをクリックすると、バックアップが始まり、終了すると以下のようなダイアログが表示されます。
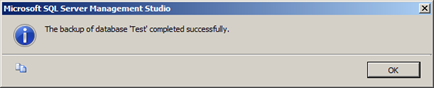
SQL Server のフルバックアップをとるスクリプト
Management Studio から実行したのと同じようなバックアップを、簡単なスクリプトで実行することができます。
Test データベースのフルバックアップを 、Overwrite で Compress backup オプションで作成するスクリプトは以下の通りです。
TO DISK = N'C:\temp\Test2.bak'
WITH INIT, COMPRESSION;
DATABASE の後にデータベース名、TO DISK = の後に保存先のパスとファイル名を指定します。
WITH でオプションをしています。 INIT は上書き、COMPRESSION が Compress backup でバックアップするためのキーワードです。
このスクリプトを実行すると、成功した場合は以下のようなメッセージが表示されます。
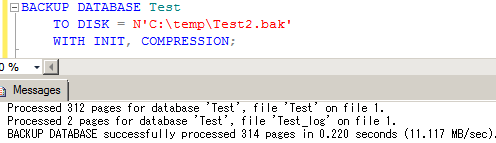
C:\temp\ ディレクトリーにバックアップファイルが 2 つできました。
上が Management Studio から、下がスクリプトで作成したバックアップファイルです。