SQL Server Management Studio - Excel ファイルをインポートする
SQL Server Management Studio で Excel ファイルをインポートする
Excel ファイルのデータを SQL Server のデータベースにインポートしたい時ありますよね。
今回は SQL Server Management Studio からウィザードを使って Excel ファイルをインポートする方法をステップを追ってご説明します。
次のような、従業員の情報が入った Employee.xlsx エクセルファイルがあります。
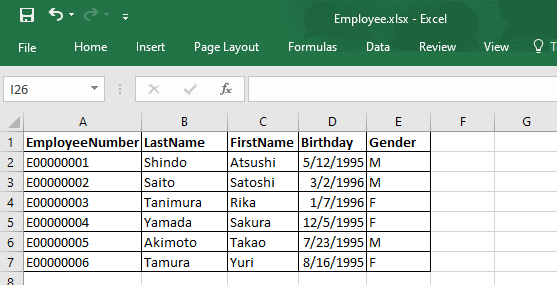
この Excel ファイルのデータを SQL Server にインポートしてみましょう。
Excel ファイルをインポートする手順
1. SQL Server Management Studio のオブジェクトエクスプローラでインポートするデータを保存したいデータベースを選択して右クリックし [タスク] > [データのインポート] を選択します。
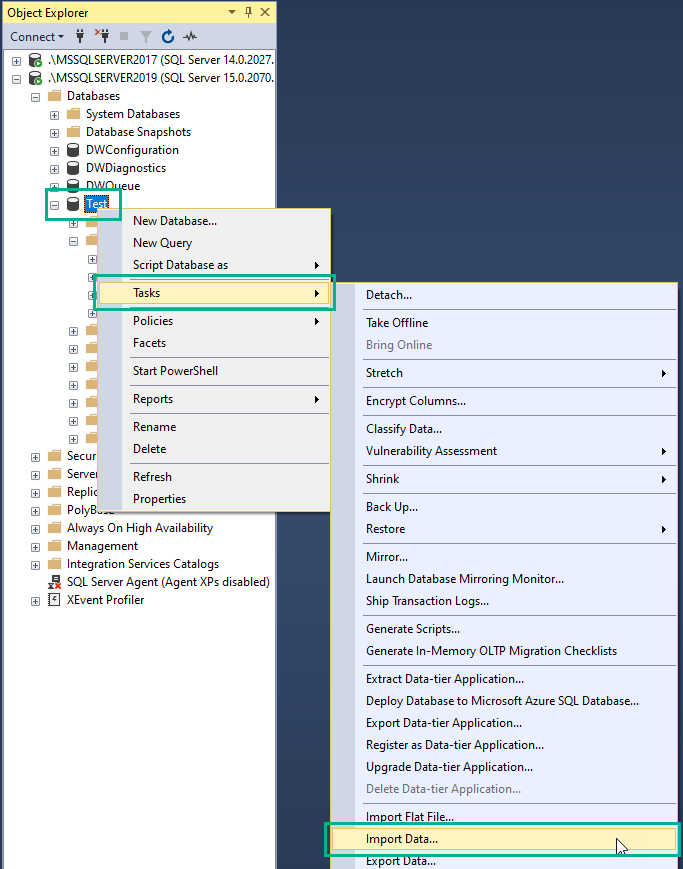
2. ウィザードの説明画面が出てくるので [次へ] をクリックします。
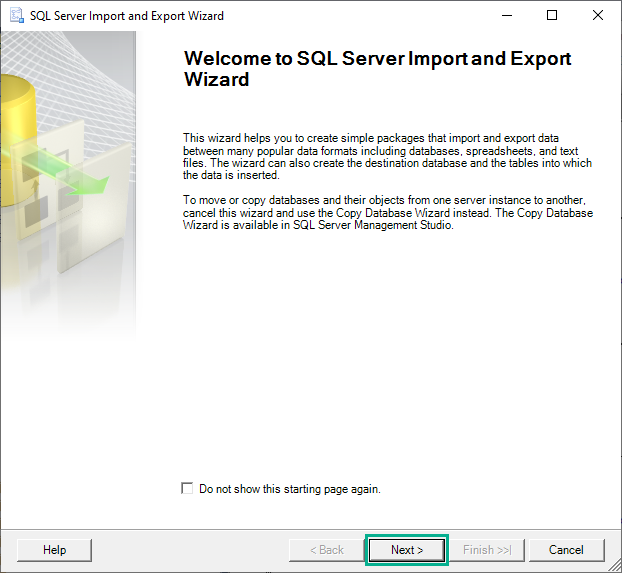
3. 「データソースの選択」画面が出てくるので、データソースに「Microsoft Excel」を選択し、Excelファイルパスに先ほどの Employee.xlsx ファイルの場所とファイル名を指定し、Excel のバージョンを選択します。
Employee.xlsx ファイルのデータにはヘッダー行が含まれていますので、「先頭行に列名を含める」オプションにチェックを入れて [次へ] をクリックします。
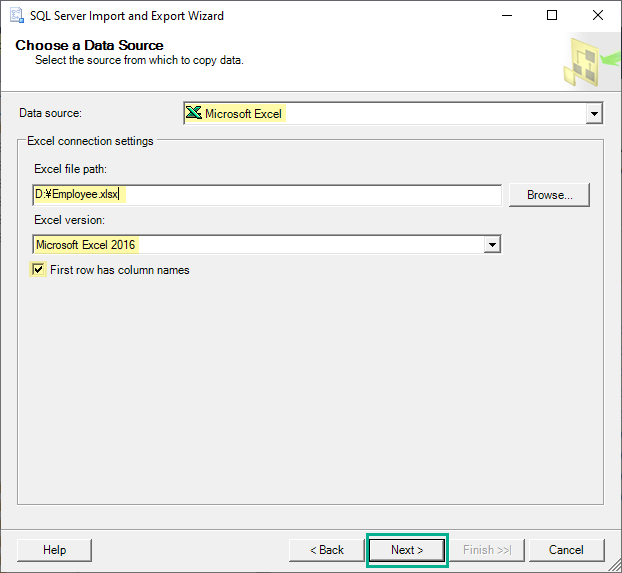
4. 「変換先の選択」画面が出てくるので、変換先に「SQL Server Native Client 11.0」を選択し、認証の情報を入力します。
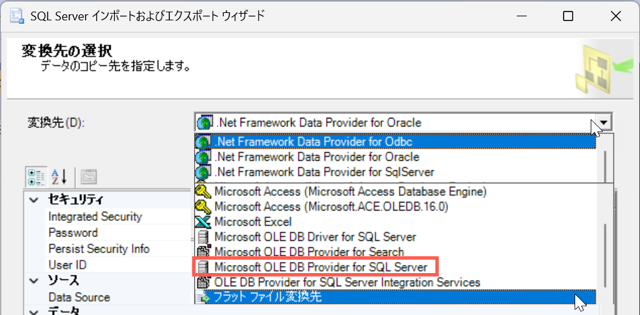
今回は SQL Server 認証で sa のアカウントを使いますが、権限があれば Windows 認証でも大丈夫です。
Server name と Database は自動的に最初選択したサーバとデータベースが設定されると思います。
入力が終わったら [次へ] をクリックします。
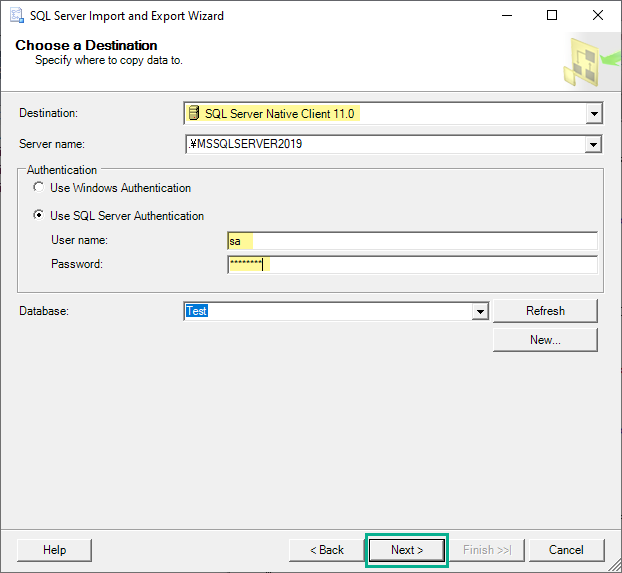
5. 「テーブルのコピーまたはクエリの設定」画面が出てくるので、今回は「1つ以上のテーブルまたはビューからデータをコピーする」を選択して [次へ] をクリックします。
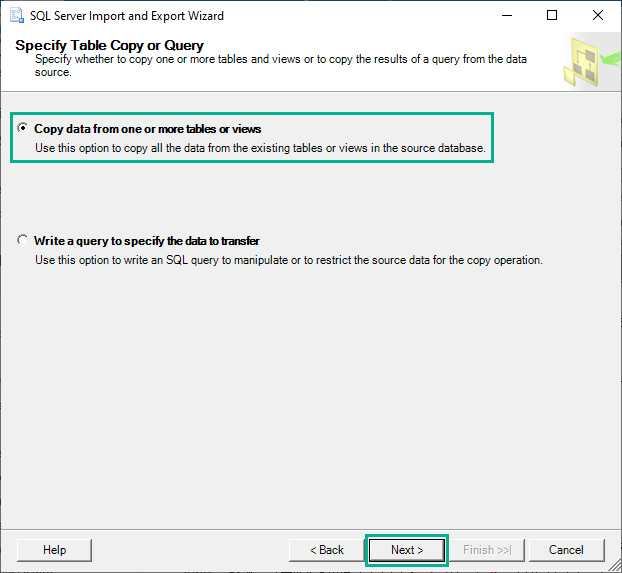
6. 「コピー元のテーブルおよびビューを選択」画面が出てくるので、変換先のテーブルを [dbo].[Sheet1$] から [dbo].[Employee] に変更して、[マッピングの編集]ボタンクリックします。
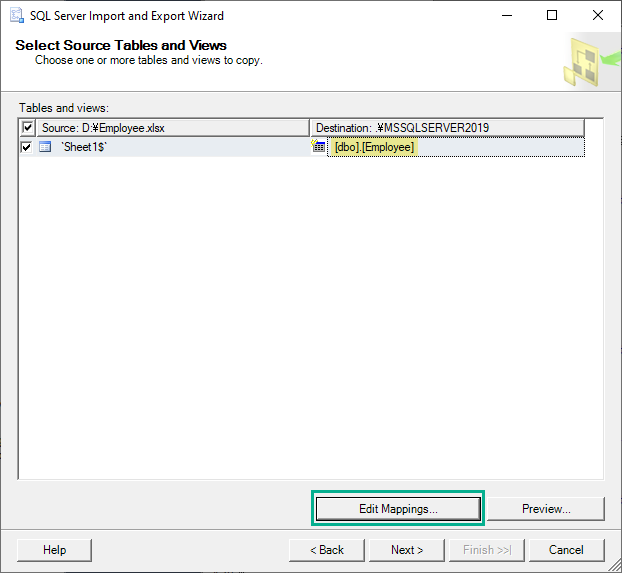
7. 「列マッピング」 の画面が表示されます。 変換先のカラム名や型、NULL の許可、サイズなどを変更したい場合はここで変更することができますが、インポート中にエラーが出ると面倒なので、私は全部インポートしてしまってからデータを検証したり、カラムの型やサイズを変更したりすることが多いです。
よければ [次へ] をクリックします。
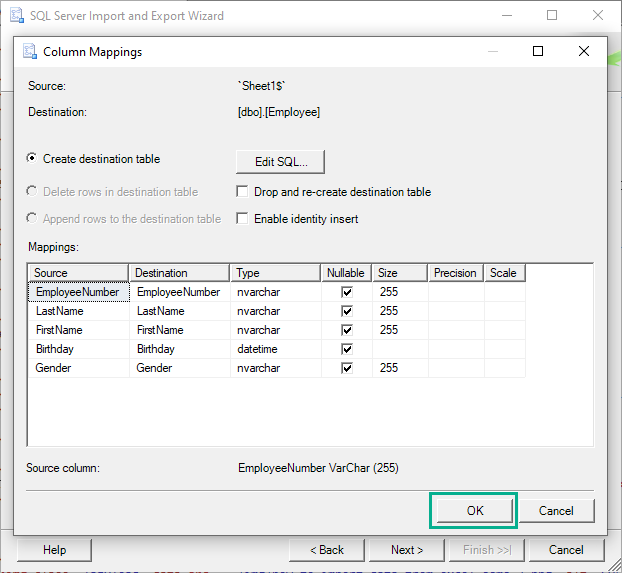
8. 「コピー元のテーブルおよびビューを選択」画面に戻るので [次へ] をクリックします。
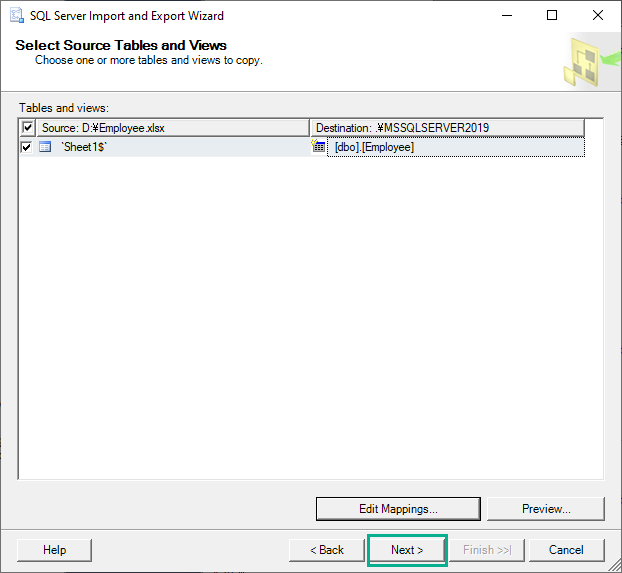
9. 「パッケージの保存および実行」画面が出てくるので、「すぐに実行する」を選択して [次へ] をクリックします。
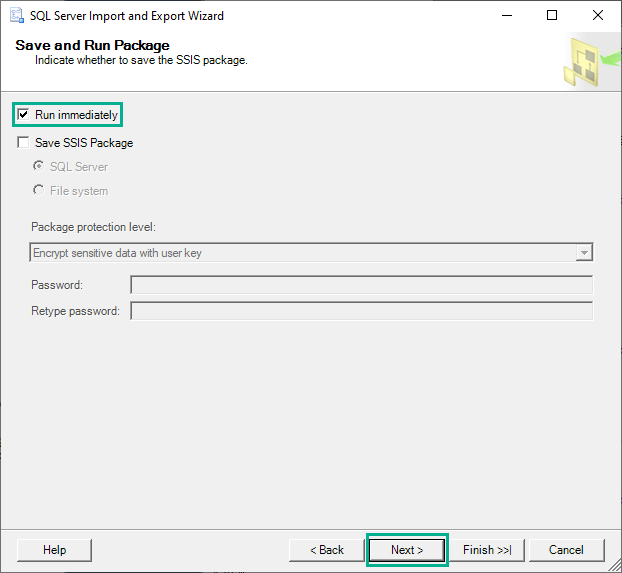
10. 「ウィザードの完了」画面が出てきて、実行されるアクションの内容が表示されます。 ここで [完了] をクリックするとデータのインポートが開始します。
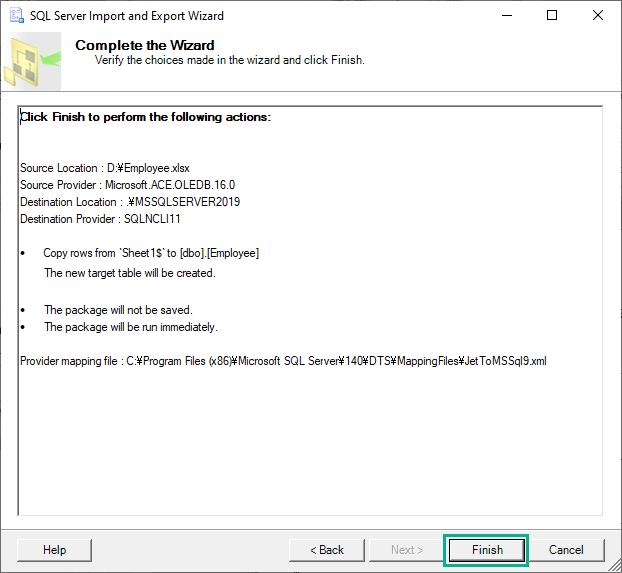
11. アクションの実行結果が順番に更新されて、全て成功すると次のような画面になります。
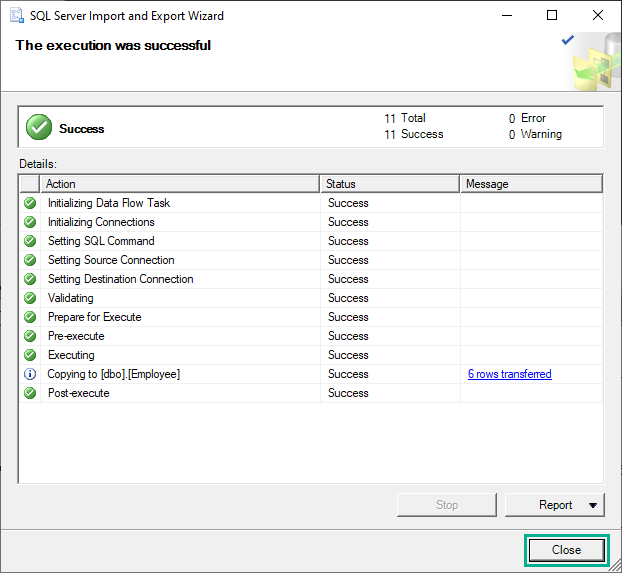
これでエクセルファイルからのデータのインポートは完了です。 [閉じる] ボタンをクリックしてウィザード画面を閉じてください。
オブジェクトエクスプローラに戻ってテーブルをリフレッシュすると Employee テーブルができていて、Excel ファイルの値がインポートされていますね。
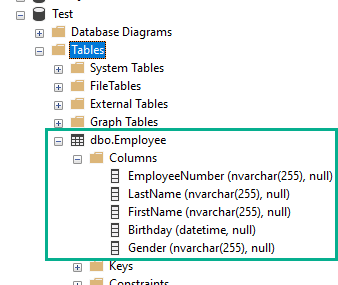
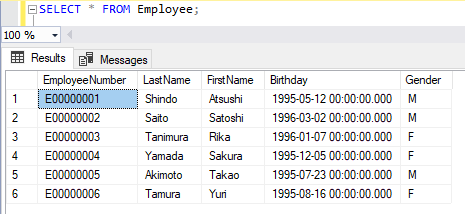
以上、SQL Server Management Studio からウィザードを使って Excel ファイルをインポートする方法でした。