SQL Server デフォルトインスタンスへのリモート接続の設定方法
SQL Server デフォルトインスタンスへのリモート接続の設定方法
今回は SQL Server のデフォルトインスタンスのデータベースエンジンに、リモートで接続するための設定方法についてです。
この記事では 「 クライアント PC の SQL Server Management Studio から、IP アドレス 192.168.0.27 のサーバ上にある、MSSQLSERVER というデフォルトインスタンスのデータベースエンジンに SQL Server 認証を使って接続する。 」 というのを目的として進めていきます。
それでは、リモートで接続するための設定のポイントをひとつずつ見ていきましょう。
ステップ 1: SQL Server 認証が有効化されているか確認する
データベースサーバー上のSQL Server Management Studio でデータベースエンジンに接続し、オブジェクトエクスプローラーでサーバーを右クリックし、プロパティーを開きます。
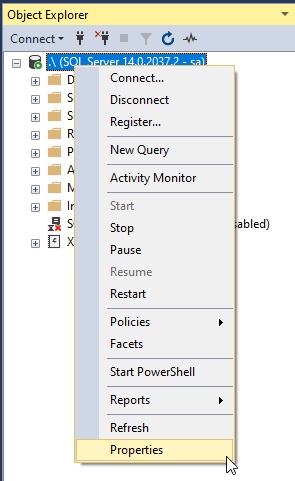
セキュリティーページのサーバー認証モードが [SQL Server 認証モードと Windows 認証モード] になっていなければ、[SQL Server 認証モードと Windows 認証モード] に変更、OK をクリックします。
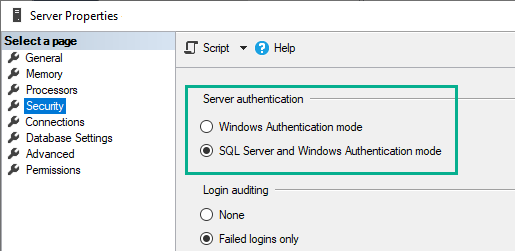
ステップ 2: TCP/IP を有効化する
スタートメニューの 「 ファイル名を指定して実行 」 で、バージョンに応じて以下のどれかのファイル名を指定して実行し、SQL Server 構成マネージャーを開きます。
| SQL Server 2025 | SQLServerManager17.msc |
| SQL Server 2022 | SQLServerManager16.msc |
| SQL Server 2019 | SQLServerManager15.msc |
| SQL Server 2017 | SQLServerManager14.msc |
| SQL Server 2016 | SQLServerManager13.msc |
| SQL Server 2014 (12.x) | SQLServerManager12.msc |
| SQL Server 2012 (11.x) | SQLServerManager11.msc |
左側の 「SQL Server ネットワークの構成」で、接続したいデフォルトインスタンスのプロトコルをクリックし、右側の TCP/IP を右クリックしプロパティーを開きます。
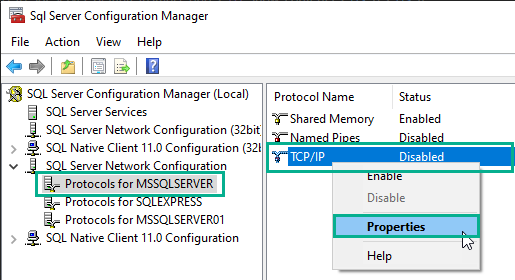
プロトコルのタブで 「 有効 」 を 「 はい 」 に変更し、IP アドレスのタブの「 TCP ポート 」 のポート番号が SQL Server のデフォルトポートの 1433 になっていることを確認します。
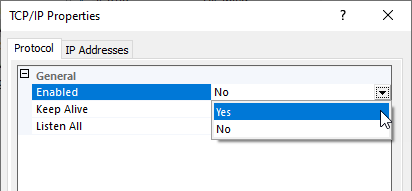
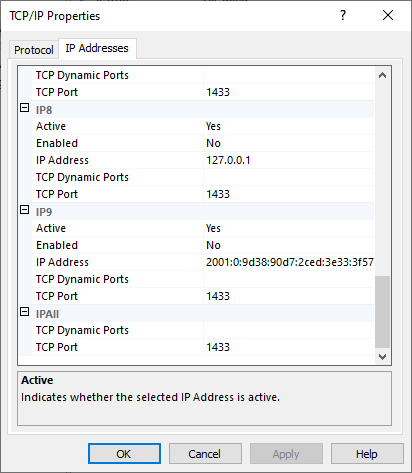
左側の 「 SQL Server のサービス 」 をクリックし、今回設定しているデフォルトインスタンスの SQL Server を選択して右クリックし、再起動しておきます。
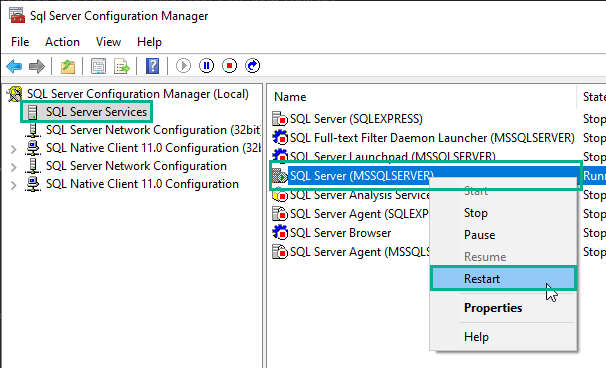
ステップ 3: Windows ファイアウォールを構成する
受信の規則で、SQL Server のデフォルトインスタンスデータベースエンジンの TCP ポートの許可ルールをつくります。
スタートメニューの 「 ファイル名を指定して実行 」 で、WF.msc を指定して実行し、 「 セキュリティが強化された Windows ファイアウォール 」 画面を開きます。
左側の 「 受信の規則 」 をクリックしてから、右側上の 「 新規の規則 」 をクリックします。
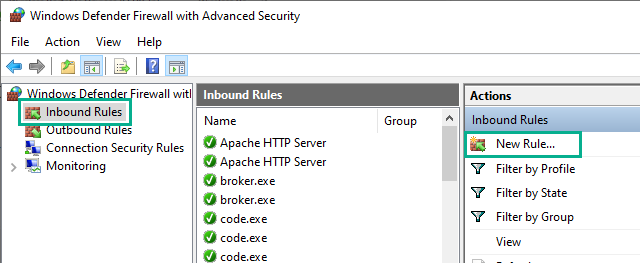
ウィザードが出てくるので、最初の画面で 「 ポート 」 を選択して 「 次へ 」 をクリックします。
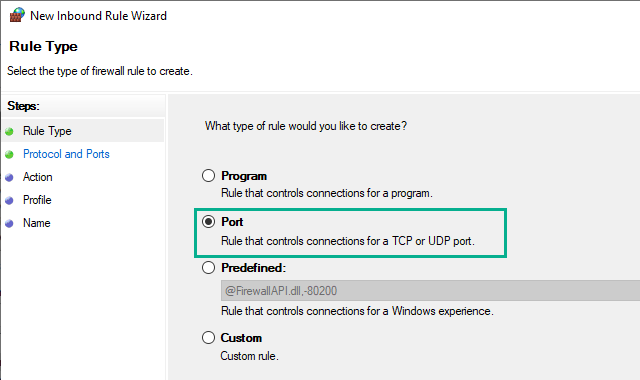
次の 「 プロトコル及びポート 」 画面で 「 TCP 」 を選択し、ポート番号に 1433 を入力して、「 次へ 」 をクリックします。
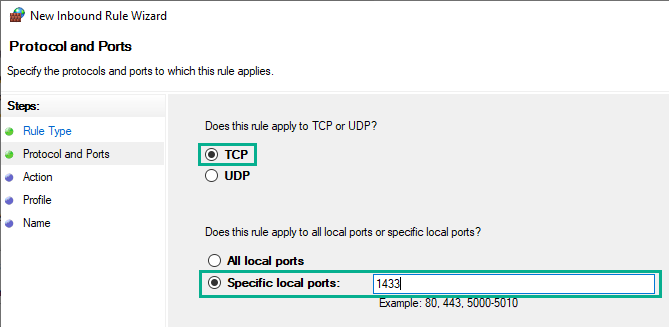
次の 「 操作 」 画面で 「 接続を許可する 」 を選択し、「 次へ 」 をクリックします。
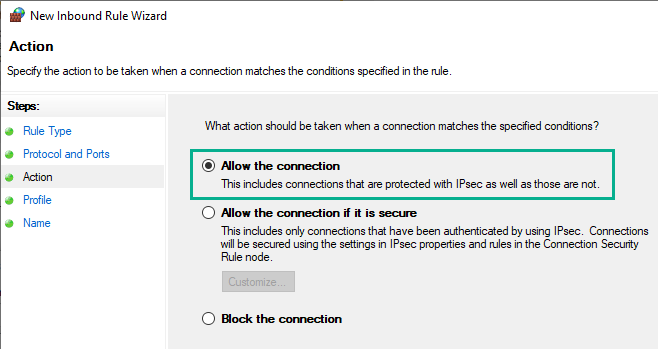
次の 「 プロファイル 」 画面で 「 ドメイン 」「 プライベート 」「 パブリック 」の 全てにチェックし 「 次へ 」 をクリックします。
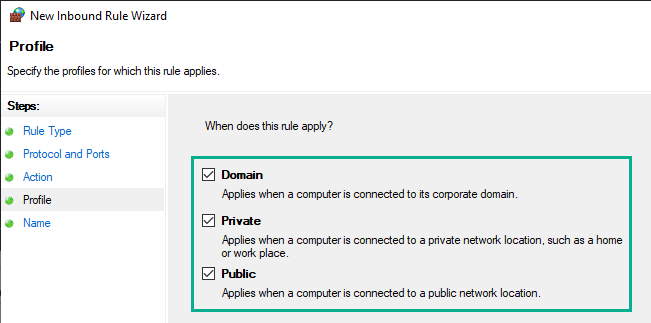
次の 「 名前 」 画面で適当に名前をつけて、「 完了 」 をクリックします。
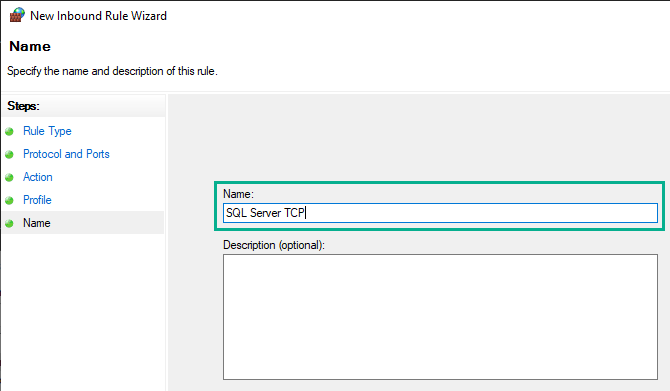
これで、SQL Server のデフォルトインスタンス MSSQLSERVER 用の TCP ポートの受信の規則ができました。
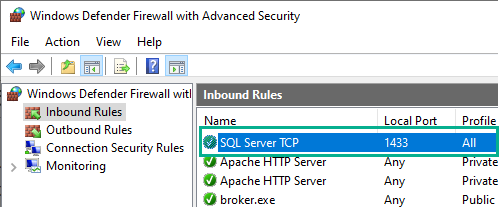
※ 各設定のオプションは必要に応じて変更してください。
ステップ 4: クライアント PC から接続してみる
クライアント PC にインストールされた SQL Server Management Studio から、設定した SQL Server のデフォルトインスタンス MSSQLSERVER に接続します。
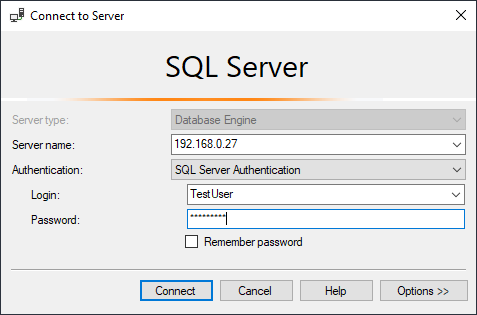
サーバー名: [データベースサーバーのコンピューター名 か IP アドレス]
認証: SQL Server 認証
ログイン: [ログインユーザー名]
パスワード: [ログインユーザーのパスワード]
192.168.0.27 上のデフォルトインスタンス MSSQLSERVER に接続できました。
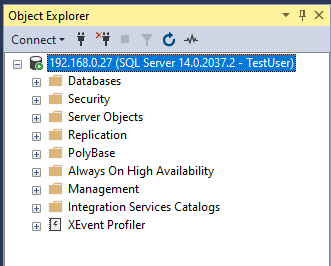
以上、SQL Server のデフォルトインスタンスのデータベースエンジンに、リモートで接続するための設定方法についてご説明しました。