SQL Server 名前付きインスタンスへのリモート接続の設定方法
SQL Server 名前付きインスタンスへのリモート接続の設定方法
今回は SQL Server のデータベースエンジンに、リモートで接続するための設定方法についてです。
この記事では 「 クライアント PC の SQL Server Management Studio から、名前付きインスタンスのデータベースエンジンに SQL Server 認証を使って接続する。 」 というのを目的として進めていきます。
使用する TCP ポートは動的ポートを使わずに固定ポートで指定します。
それでは、ポイントをひとつずつ見ていきましょう。
ステップ 1: SQL Server 認証が有効化されているか確認する
データベースサーバー上のSQL Server Management Studio でデータベースエンジンに接続し、オブジェクトエクスプローラーでサーバーを右クリックし、プロパティーを開きます。
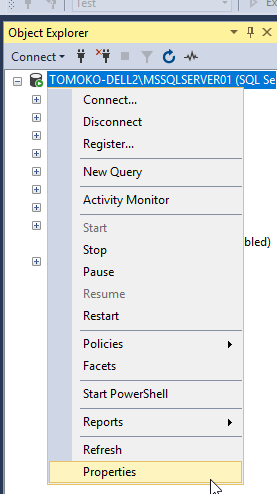
セキュリティーページのサーバー認証モードが [SQL Server 認証モードと Windows 認証モード] になっていなければ、[SQL Server 認証モードと Windows 認証モード] に変更、OK をクリックします。
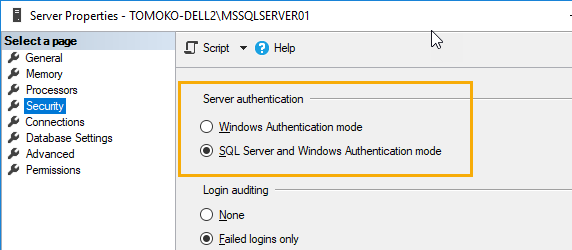
ステップ 2: TCP/IP を有効化し TCP ポート番号を設定する
スタートメニューの 「 ファイル名を指定して実行 」 で、バージョンに応じて以下のどれかのファイル名を指定して実行し、SQL Server 構成マネージャーを開きます。
| SQL Server 2025 | SQLServerManager17.msc |
| SQL Server 2022 | SQLServerManager16.msc |
| SQL Server 2019 | SQLServerManager15.msc |
| SQL Server 2017 | SQLServerManager14.msc |
| SQL Server 2016 | SQLServerManager13.msc |
| SQL Server 2014 (12.x) | SQLServerManager12.msc |
| SQL Server 2012 (11.x) | SQLServerManager11.msc |
左側の 「SQL Server ネットワークの構成」で、接続したい名前付きインスタンスのプロトコルをクリックし、右側の TCP/IP を右クリックしプロパティーを開きます。
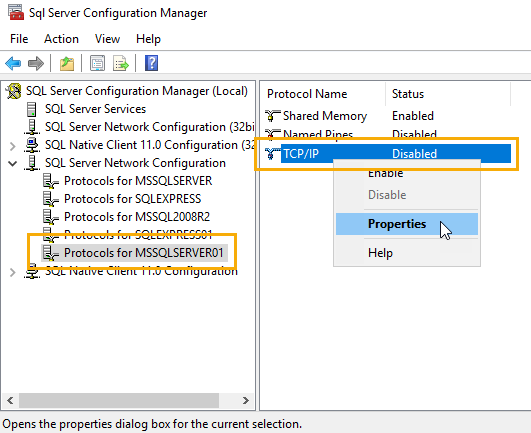
※ 今回、私は MSSQLSERVER01 という名前付きインスタンスにリモート接続を設定します。
プロトコルのタブで 「 有効 」 を 「 はい 」 にし、IP アドレスのタブの IP ALL の 「 TCP ポート 」 に固定のポート番号を入力し、OK をクリックします。 ポート番号は他のアプリケーションに未割り当てのポート番号を選択します。 今回は 7410 にしました。
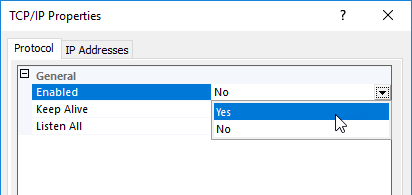
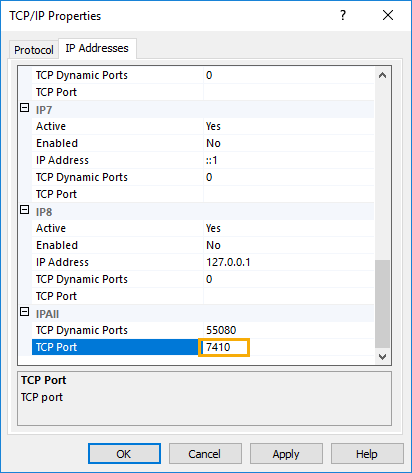
左側の 「 SQL Server のサービス 」 をクリックし、今回設定している名前付きインスタンスの SQL Server を選択して右クリックし、再起動しておきます。
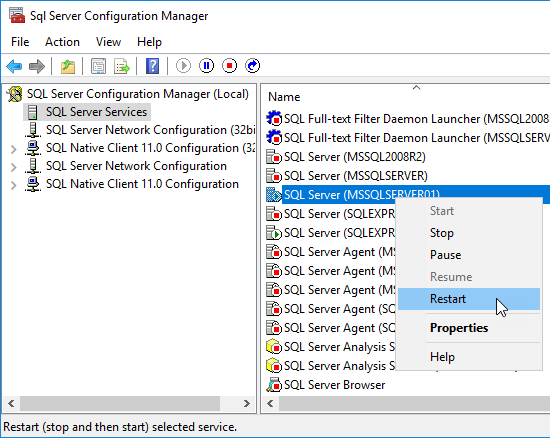
ステップ 3: SQL Server Browser を起動する
SQL Server Browser はコンピュータにインストールされている SQL Server インスタンスに関する情報を提供してくれるサービスです。
接続する際にサーバー名でポート番号まで指定すれば必要がないのですが、ポート番号は指定したくないので、SQL Server Browser を起動しておきます。
SQL Server 構成マネージャーの 「 SQL Server のサービス 」 で、 「 SQL Server Browser 」 を選択して開始します。
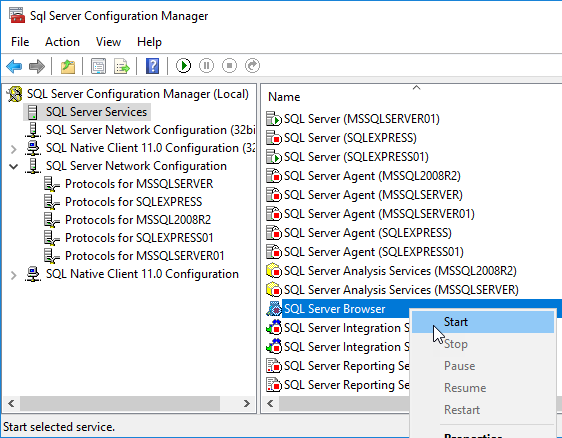
ステップ 4: Windows ファイアウォールを構成する
受信の規則で、名前付きインスタンスデータベースエンジンに設定した TCP ポートと、SQL Server Browser 用の UPD ポートの許可ルールをつくります。
スタートメニューの 「 ファイル名を指定して実行 」 で、WF.msc を指定して実行し、 「 セキュリティが強化された Windows ファイアウォール 」 画面を開きます。
左側の 「 受信の規則 」 をクリックしてから、右側上の 「 新規の規則 」 をクリックします。
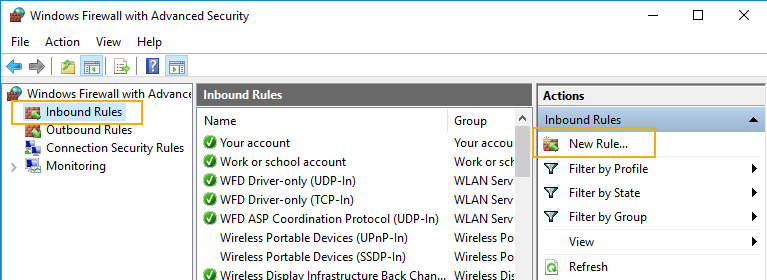
ウィザードが出てくるので、最初の画面で 「 ポート 」 を選択して 「 次へ 」 をクリックします。
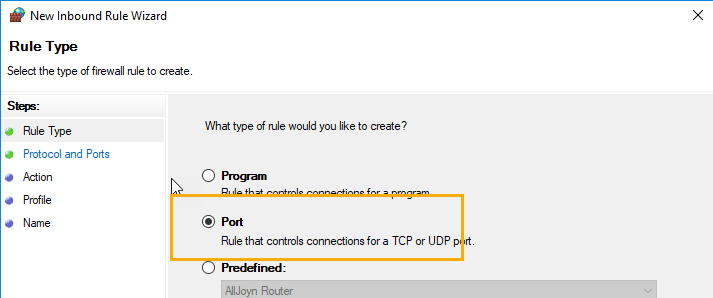
次の 「 プロトコル及びポート 」 画面で 「 TCP 」 を選択し、ステップ 2 で設定したポート番号を入力して、「 次へ 」 をクリックします。
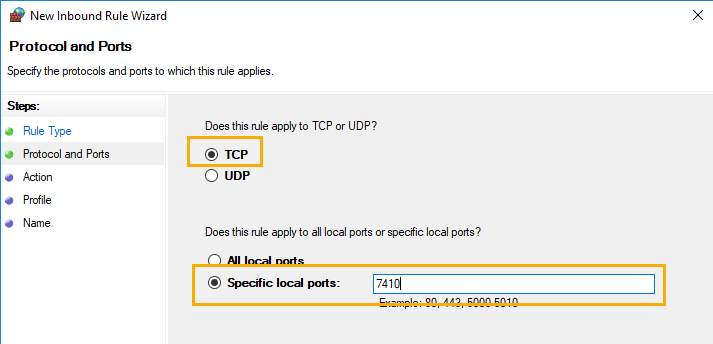
次の 「 操作 」 画面で 「 接続を許可する 」 を選択し、「 次へ 」 をクリックします。
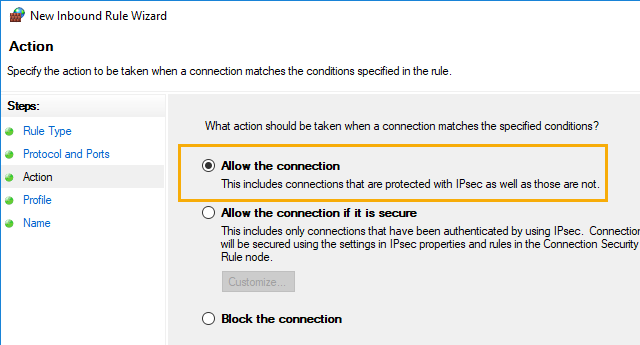
次の 「 プロファイル 」 画面で 「 ドメイン 」「 プライベート 」「 パブリック 」の 全てにチェックし 「 次へ 」 をクリックします。
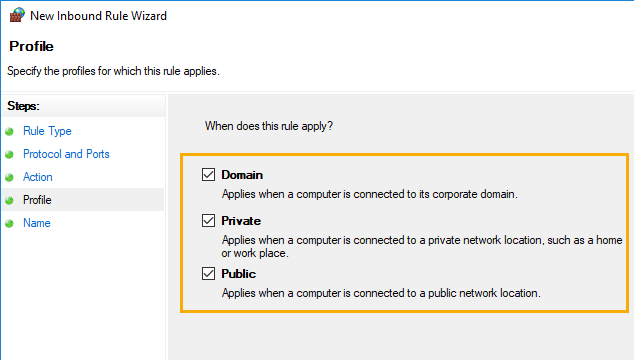
次の 「 名前 」 画面で適当に名前をつけて、「 完了 」 をクリックします。
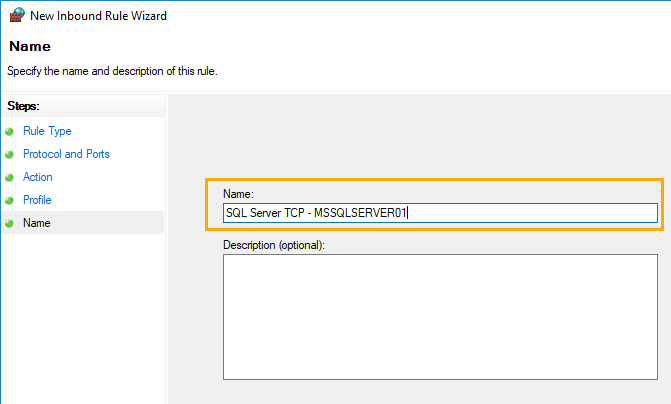
同様の手順で 「 プロトコル及びポート 」 画面で 「 UPD 」 を選択し、ポート番号を 「 1434 」 に設定して、SQL Server Browser 用の UPD ポートの受信の規則を作っておきます。
SQL Server の名前付きインスタンス MSSQLSERVER01 用の TCP ポートと SQL Server Browser 用の UPD ポート受信の規則ができました。
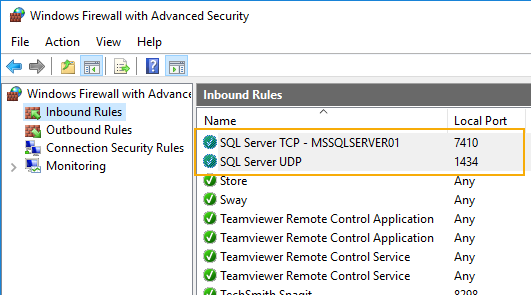
※ 各設定のオプションは必要に応じて変更してください。
ステップ 5: クライアント PC から接続してみる
クライアント PC にインストールされた SQL Server Management Studio から、設定した、SQL Server の名前付きインスタンス MSSQLSERVER01 に接続します。
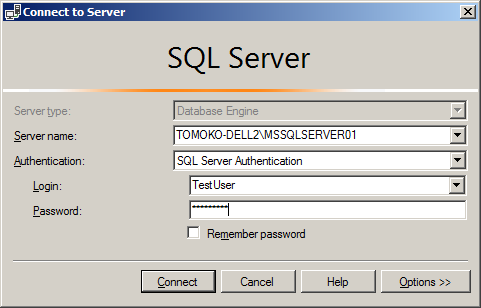
サーバー名: [データベースサーバーのコンピューター名 か IP アドレス]\[インスタンス名]
認証: SQL Server 認証
ログイン: [ログインユーザー名]
パスワード: [ログインユーザーのパスワード]
TOMOKO-DELL2 上の名前付きインスタンス MSSQLSERVER01 に接続できました。
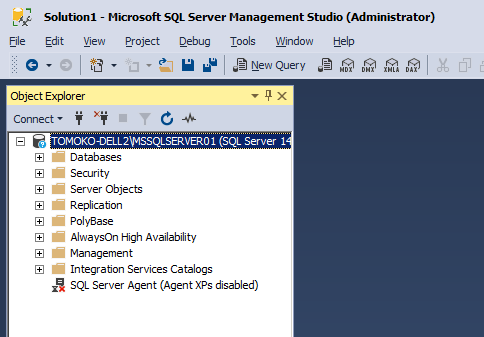
今回は名前付きインスタンスへのリモート接続の設定方法を説明しましたが、デフォルトインスタンスにだけ接続すればよい場合は以下の点が簡単になります。
- デフォルトインスタンスには TCP ポート番号はデフォルトで 1433 がアサインされています。
- SQL Server Browser は起動する必要はありません。
- SQL Server Browser 用の Windows ファイアウォールの受信の規則は必要ありません。
- ログインの際のサーバ名は [データベースサーバーのコンピューター名 か IP アドレス] だけで OK です。
詳しくは「SQL Server デフォルトインスタンスへのリモート接続の設定方法」をご覧ください。