SQL Server Management Studio - データベースを作成する
SQL Server Management Studio (SSMS) を使用して、データベースを作成してみましょう
前回 「 SQL Server Management Studio (SSMS) でデータベースに接続する 」 で、SQL Server Management Studio (SSMS) でインストールしたデータベースエンジンに接続しました。
今回は、SQL Server Management Studio (SSMS) を使用して、データベースを作成してみましょう。
SQL Server Management Studio の UI からデータベースを作成する
1. データベースエンジンに接続したら、以下のような状態になっていると思います。 インストールや接続がまだの方はこちら 「 Microsoft SQL Server 入門 」 を参考にしてインストール&接続してください。
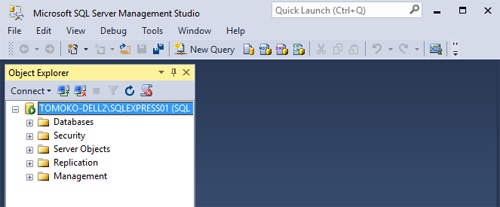
2. 「 データベース 」 で右クリックをし 「 新しいデータベース」 を選択します。
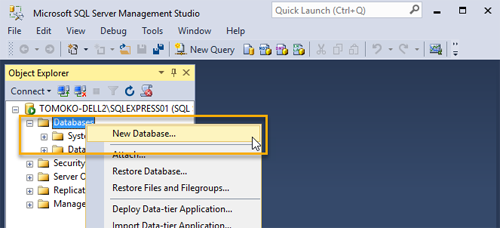
3. 今回は設定は何も変更せずにデフォルトのままで作るので、データベース名に Test と入力し、 「 OK 」 をクリックします。
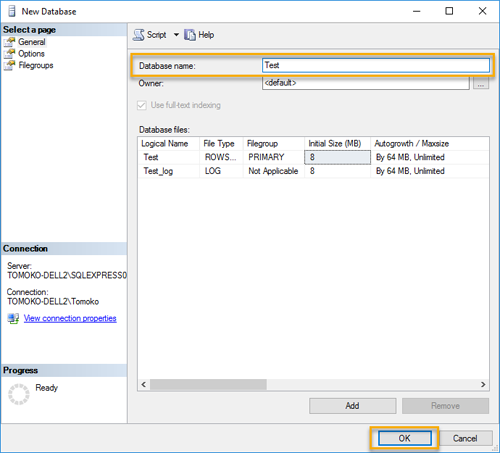
4. Test データベースができました。
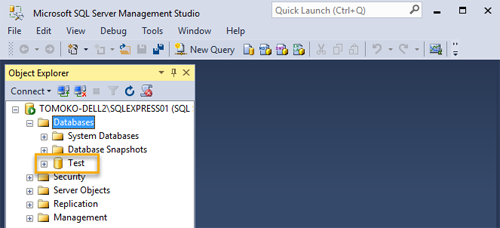
実際のデータベースファイルはどこにできた?
データベースを作成すると、データ用のファイル (拡張子: mdf) とログ用のファイル (拡張子: ldf) の二つのファイルができます。
それらのファイルが実際どこにできたか、確認してみましょう。
Test データベースを右クリックして 「 プロパティー 」 を選択します。
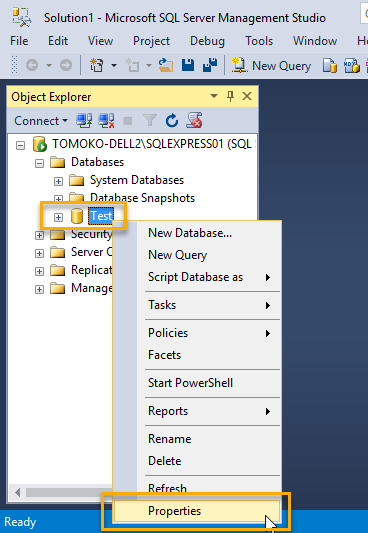
左側の 「 ファイル 」 を選択し、右側の項目をスクロールしていくと 「 パス 」 や 「 ファイル名 」 が確認できます。
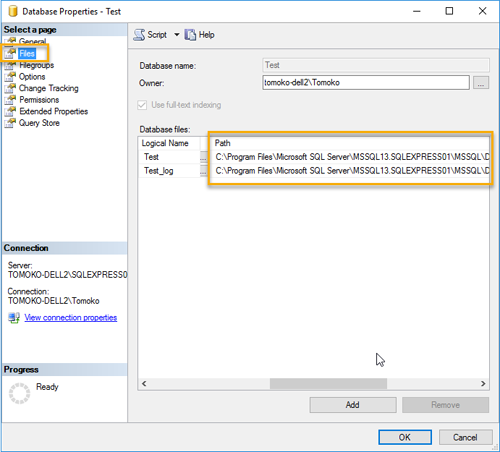
Windows のエクスプローラでその場所にいると、確かにファイルができていますね!
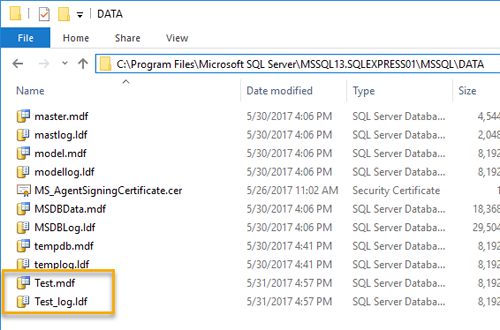
次は、SQL Server Management Studio を使用して、テーブルを作成してみましょう。