SQL Server Management Studio - テーブルを作成する
SQL Server Management Studio (SSMS) を使用して、テーブルを作成してみましょう
前回 「 SQL Server Management Studio - データベースを作成する 」 で、SQL Server Management Studio (SSMS) から 「 Test 」 という名前のデータベースを作りました。
今回は、その Test データベースに、SQL Server Management Studio (SSMS) を使用して、テーブルを作っていきましょう。
SQL Server Management Studio の UI からテーブルを作成する
学生の情報を保存する、Students という名前のテーブルを作ってみましょう。
1. オブジェクトエクスプローラーで、Test データベースの 「 テーブル 」 で右クリックをし 「 新しいテーブル 」 を選択します。
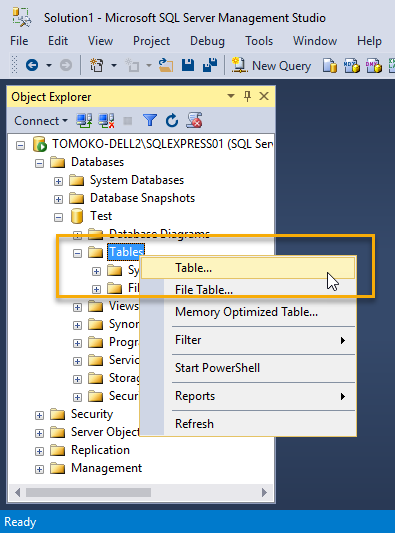
2. カラムを入力する画面が出てくるので、次のようにカラムを入力します。
| 列名 | データ型 | Null を許容 |
|---|---|---|
| StudentID | INT | |
| FirstName | NVARCHAR(50) | |
| LastName | NVARCHAR(50) | |
| Birthday | DATE | |
| Gender | CHAR(1) |
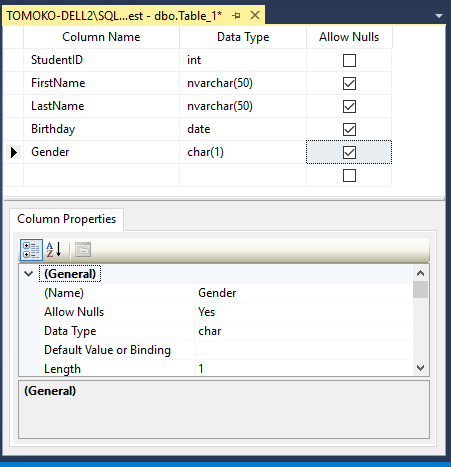
データ型は INT は整数、NVARCHAR(50) は可変長の Unicode 文字列データで長さが 50、DATE は日付型、CHAR(1) は固定等の文字列で長さが 1 という意味です。
日本語を保存する可能性のあるカラムは、CHAR/VARCHAR 型ではなく、Unicode 文字列 の N 付きの NCHAR/NVARCHAR 型を使いましょう。
その他のデータ型はこちらをご覧ください。
マイクロソフトのSQL Server - データ型 (Transact-SQL)のページ
3. 次にプライマリーキー(主キー)を設定します。
プライマリーキーは、単にデータを引くときのカラムを指定するだけではなくて、実はパフォーマンスにも大きく影響します。
その仕組みは 「 クラスター化インデックス 」 というものに関係してきます。 この点に付いては、細かくなるので詳しくは以下のページを参考にしてください。
Microsoft SQL Server のプライマリーキー(主キー)とは?
ここでは、テーブルを作るなら、必ずプライマリーキーを設定する、ということだけ覚えてくださいね。
今回は StudentID をプライマリーキーにしたいので、StudentID で右クリックをし 「 主キーの設定 」 を選択します。
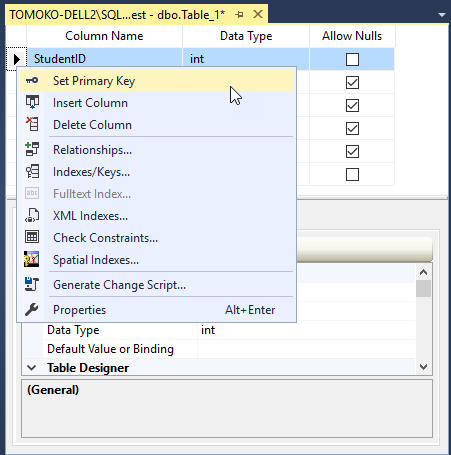
StudentID の右横に鍵マークがつきましたね。
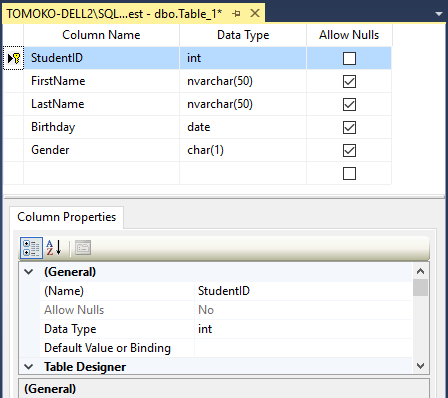
5. 「 保存 」 ボタンをクリックすると、テーブル名の入力ボックスが出てくるので 「 Students 」 と入力して、「 OK 」 をクリックします。
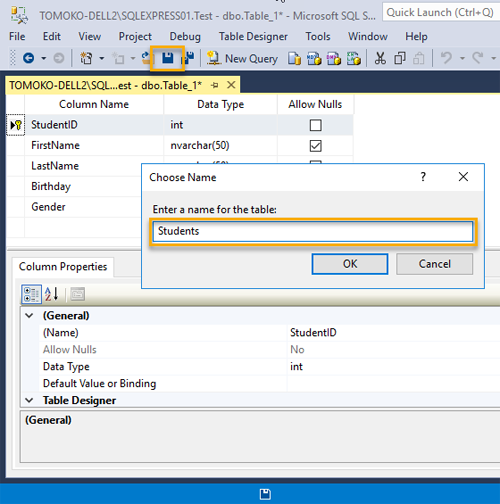
5. オブジェクトエクスプローラーに戻って、リフレッシュボタンをクリックしてみてください。 Tables の下に 「 Students 」 テーブルができていますね!
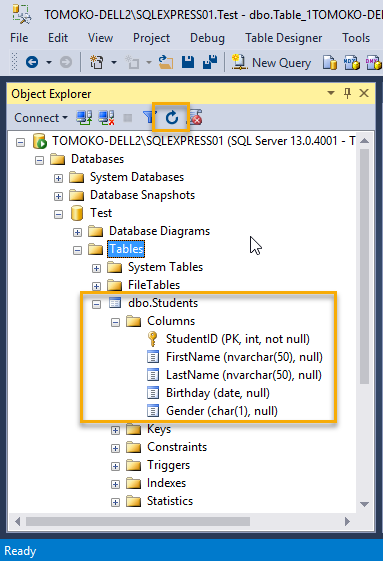
次は、SQL Server Management Studio を使用して、データを挿入してみましょう。